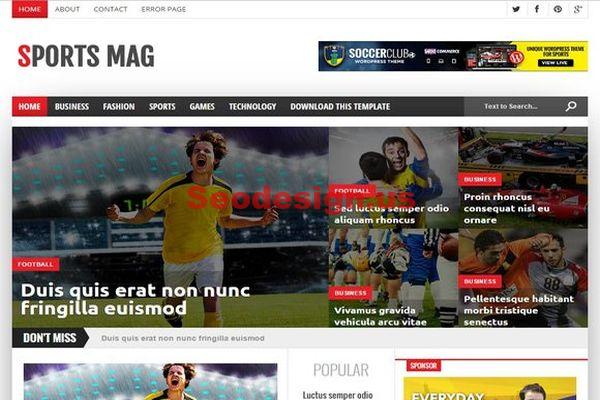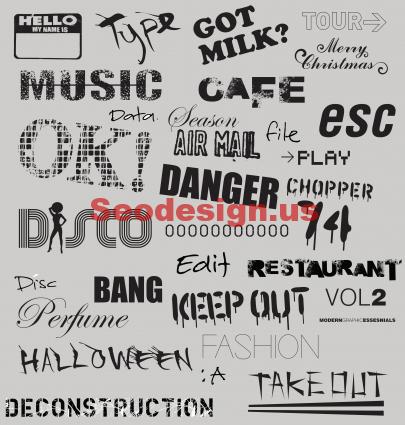You’ve likely come across beautiful stock photos of objects or people with beautiful and dramatic background blurring; in fact, many website builders now offer helpful stock image access which can provide many examples of this. But if you weren’t tempted by a GoDaddy review to utilize website builders or stock images, or want to save money by providing your own, there’s a great way to manufacture depth of field blurring.

Traditionally, this background blurring is called ‘depth of field‘ and relates to camera settings in photography. If you’re taking a photo with the proper lenses, the lense can only absolutely, 100 percent focus on one object at a time… not multiple objects. Often, the further an object is away from what the ‘focus’ of the photograph is, the blurrier it appears. Depending on the lense a photographer uses, the field is so deep that this lack of sharpness in multiple objects is essentially imperceptible, as is often the case with fantastic landscape photography. To achieve this look, a photographer increases a camera’s f number: the diameter of the camera’s aperture.
But when photos are taken with a shallower lense, you could stagger the spacing of two relatively close objects (for example, two cups on a coffee table) and see dramatic and beautiful blurring. To achieve this shallower, smaller depth of field with a camera lense, you decrease the f number.
Unfortunately, this capability is reserved primarily for high-powered, expensive cameras. If you’d like to add the illusion of depth of field blurring to any photo in Gimp’s free software, you’ve come to the right place!
First, you’ll want to open an image that will be easy to practice on. An image with stark lines, little original blurriness, and a crisp overall look will help. Open the image in gimp and look over it critically. You should have a clear understanding of what you want to be in the foreground (unblurred) and what you want to be in the background (blurred). If you need some inspiration, look up some stock photos which are similar to the photo you want to edit.
Next, make one layer above your image which is a copy of the original image. In the copy layer (the top layer), utilize Gimp’s Free Select tool and click the subject of the photo; the object which should be most clear. Click the ‘Feather Edges’ option to help increase blur immediately around the object, which should increase contrast.
Then, with the subject still selected, go to the layers window and click the ‘Selection to Path’ tool. While on the top layer (the copied layer), right click the ‘Add Alpha Channel’ option. Once there, you can delete the background around the object on the copied layer. To do so, invert your selection so that you now have everything BUT the foreground and object which should be crisp selected, and click the delete key.
Now you’ve made a ‘window’ in the top layer through which you can see the bottom layer. So, to avoid making any mistakes or accidentally marking the top (sharper and unblurred) layer, hide the top layer by clicking the eye icon associated with it. Now you’ll only see the unedited bottom layer.
Again, select the object in the foreground. Use the select, and then ‘Grow’ function, to grow the selection by 10 to 15 pixels. Use the Resynthesize Gimp Plugin to remove the selection. Doing so will prevent unusual blurring of the subject into the background during the next step.
Unselect the subject and click ‘Filters’ and then select ‘Gaussian Blur’. A good rule of thumb with Gaussian Blur is to use a blur suited to how much blur already exists in the area. If the area you want blurred is already somewhat blurry, use between 50 and 100. For very crisp backgrounds, set the blur from 100 to 200. If your image is very large, you may need even more.
Ultimately, always go a little less than you think; it’s easier to add more blur than to move back steps. At this stage, some individuals like to use the blur tool to add more spots of blur around the edges of the image, so that there is an increased perception of depth than doing a standard blur across the whole image.
When the blur is satisfactory, deselect all, and return to the top layer. Click the eye to cause the foreground and unblurred object to reappear.
And then you’re done! As you improve in ability identifying objects and foreground, you can do this with multiple layers for a more complex and realistic look, identifying multiple stages of background for different depths of blur, or a highly-blurred bokeh effect.