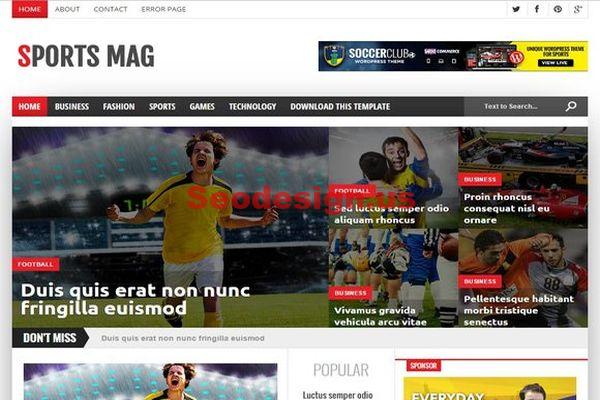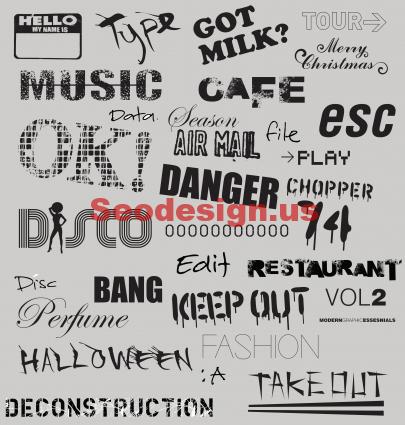While i was looking to how to creat a Bokeh Effect, i found a blog called PA Blog who converted a photoshop tutorial to creat a bokeh effects into Gimp Tutorial! Amazing!!
Create new document. I’ll used 1600 x 1200. Fill the background with blackcolour .
Then create new layer.I renamed it as dark violet.
Choose a dark purple. I’m using #b10993.
Select gradient tool, Radial for the shape and low the opacity to 50. Click the image for larger view.
Now create a new layer and i renamed it as eclipse.
Select the brush tool. and I’ll using my Eclipse brush. Use white color for the brush.Then Select brush dynamic options and for the values use the image below.
Now we’ll paint some ellipses at the eclipse layer.
Go to Filters>Blur>Gaussian Blur. For this first layer use 40 pixels for the Horizontal and 40 pixels for the Vertical.
Create another layer ( I named it eclipse 2 ) and start painting again.
Go to Filters>Blur>Gaussian Blur. For this second layer use 10 pixels for the Horizontal and 10 pixels for the Vertical
Create another layer and repeat the previous step, this time however i’ll Apply the Gaussian Blur to this layer as well, but use only 1 pixel for the Radius.
And then create a new layer and i named it as Clouds.Fill it with white. Go to Render>Clouds>Different Clouds.and apply to the layer. I use 4 for the Detail, Randomize and Tileable.After that changes the layer mod to Overlay.
Create another layer and named it gradient.
Using the gardient tools select Full Saturation Spectrum Gradient , 100 for the opacity and Linear for the shape.
Apply the gradient to the layer. Change the layer mod to Overlay.U’ll see a nice effect there.
Go to layer eclipse 3 and change the layer mod to Grain merge.
Last,go to layer 2 and change the layer mod to Hard Light
Finish!
Result