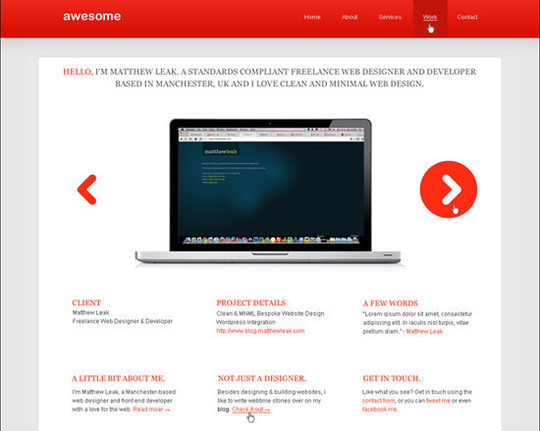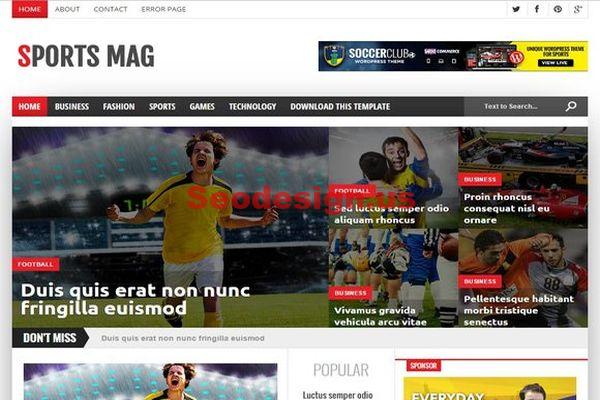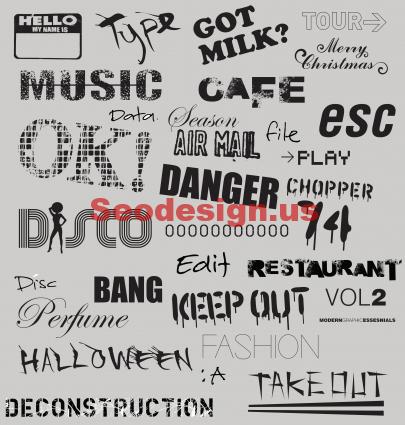Photoshop isn’t a great resource for building infographics or engaging in any vector editing… but it’s fantastic for building the framework for website templates, for making logos and complex multi-layer graphics, and for making stellar photo edits. Today, we’re going to talk about HDR editing in photos. High Dynamic Range, or HDR, is the ability of a photo to capture the full spectrum of luminance, helping you create photos full of natural light spectrums. Many photos, especially those taken with static-lense cameras, have difficulty capturing HDR, and often HDR is reserved for specialty photography or high-budget films.

A simple and easy way which photographers with cheaper equipment or less training can create an HDR image is to take several photographs of a subject at different exposures and then carefully merge them to create a final product that’s truly HDR. Here’s a step by step process!
Taking The Photos
A good HDR image conversion takes a minimum of three, but ideally up to six, different photos of a subject. With three, this should be one for highlights, one for midtones, and one for shadows. Though photos can be taken with a handheld camera, far superior results which require less image positioning and cropping can be achieved by using a stable tripod. The goal is that the images should be able to seamlessly lay one over the other.
HDR Conversion
Once you’re back at your computer, upload all of the photos into a folder and boot up photoshop. Once photoshop is open, don’t immediately open the photos: instead, click the File button in the upper left hand side of the top toolbar. Towards the bottom, select ‘Automate’. And then, when it prompts you for an option, select ‘Merge to HDR’. This will open a new pop-up.
Click ‘Browse’ and find the files you need to merge into HDR, and select them all. Whether you did or didn’t use a tripod, select the ‘Attempt to Automatically Align’ option, which will help to align all the images automatically. This can create some minor blurring, if you didn’t use a tripod, but is generally the better (and less intensive) option compared to manually aligning the images.
The Preview
Once you’ve done that, a box fills with a sample of the image, a menu with a white point slider and demonstrating the images bit depth. Bit depth should always be set at 32 for traditional images, though specialized use (or printing) of the image could necessitate a higher bit count. For those who don’t know, the white point is used to set the upper and lower values for the white levels within the image: basically, a contrast or exposure slider. While many might be tempted to hedge on the ‘overexposed’ side, the image will look more natural if this is used in moderation. Find the right spot by eyeing the preview, and click ‘Ok’.
Final Adjustments
If you’re happy with the final product and think you might want to print it, there’s an easy option. Click the ‘Image’ button, in the top toolset just beside ‘File’, and then scroll down to click ‘Mode’. Adjust the mode to ’16 bit’, which will open another pop up, asking you to limit the toning curve. The toning curve in this dialogue will limit the shadows and highlights which appear so that they can still fit a 16 bit range. There should be a dot designating the midrange, brights, and shadows. Experiment with their positions, which will adjust the contrast still further.
Again, you’re working just by eye to find the optimal balance. Remember your rule of 3s and do your best, before clicking ‘Ok’. You may notice that the resulting image doesn’t have the prior depth. There are two ways to handle this.
You can go back to ‘Image’, then ‘Adjustments’, and open a new ‘Curves’ Dialogue box, which should give you more detailed control now that you’re in 16 bits. Or, you can use the darken and highlight tools (in moderation, and less than full exposure!) to carefully touch up specific areas of the image.
Once this is done, you should have a fantastic image full of amazing depth of detail in both the areas with highlights as well as those in shadows. You’ve pushed the limits of what pure unedited photos alone can to by maximizing the amount of image information available at the pixel level.