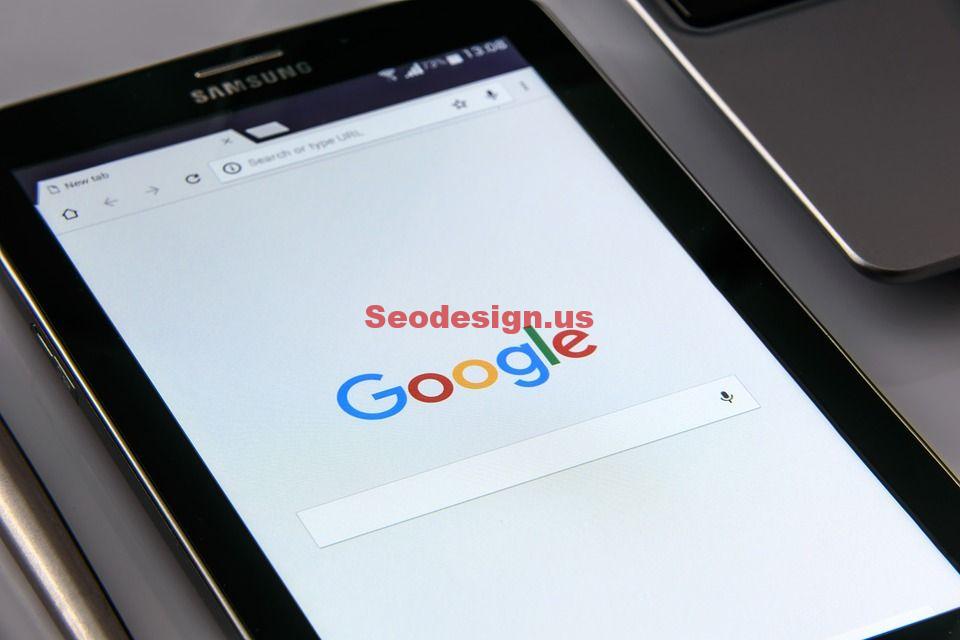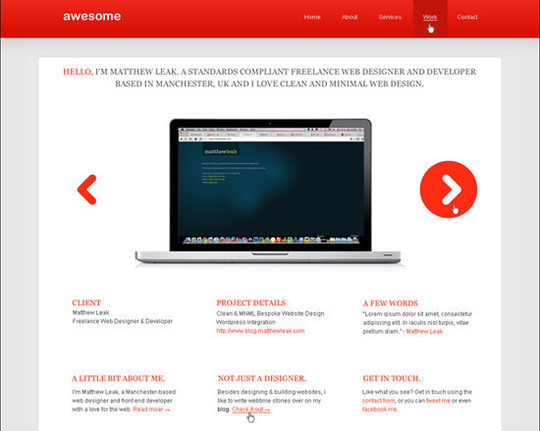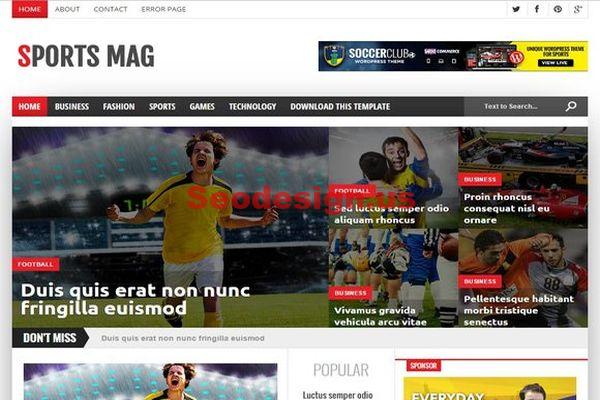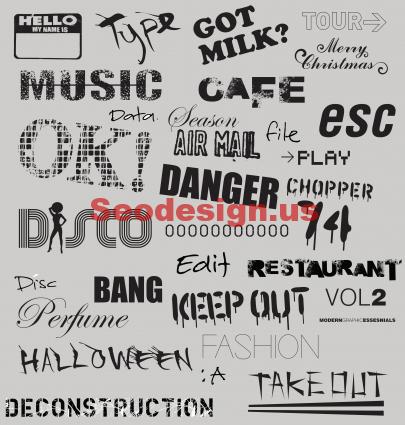There are many reasons to build a website using Adobe Flash. As a Flash developer, it’s a great way to showcase your talents. Building websites in Flash also offers technical advantages over other website creation software, such as native support for exclusive Flash animations, transitions, scripts and functions. All you need to get started is Adobe Flash and compatible web hosting. Use this guide to create your Adobe Flash website today.
Getting Set Up
After installing the latest version of Adobe Flash, it’s time to get your new flash project set up. In the upper left hand corner you will see a Properties tab. Click this to choose the dimensions of your project. Since flash websites are often self-contained and displayed in tables or segmented areas of other projects, you may want to choose a small manageable size such as 800 x 600 pixels. Here you will also choose the frame rate, leave it at the default 12 frames per second, for now. Most of your site will be static, and individual animations can be given custom frame rates later on. Now save your project in a new folder to keep things organized.
Making the Background

On the first layer of your new Adobe Flash website project, you will be able to select the background color. If you prefer you can import an image or textured background from the Insert menu button. It’s best to leave this first background layer alone, and begin a new layer for any additional features.
Creating the Foreground
With the square selection tool from your toolbox, select an area of the project to represent the foreground. This should be at least 50 pixels smaller than the background on all four sides. With this area highlighted, click the ‘Insert Layer’ option in the Insert menu at the top of your window. Change the color of this layer by adding the HTML color code you desire. White is a good color option for this layer, as dark text will be easier to read and will be shown directly on this layer.
Making the Menu
Perhaps the most important part of your Adobe Flash website is the site’s menu. Determine the button size by measuring the width of your total menu and diving by the number of buttons you will need. For example, if your background is 800 x 600 pixels, your foreground is 700 x 500 pixels, you would have room for a menu that’s 480 to 500 pixels wide.
Adding Buttons to Your Flash Menu
Five buttons would be best displayed at 80 pixels wide and 50 tall each. Make a new layer, as you did before, and reposition it to become the bottom layer. Use the square tool to define your buttons, choosing the color and dimensions as you did with the foreground. Make each button into a Symbol by pressing the F8 key. Copy this original button and paste five copies of it to create the base for your menu.
Add text to your buttons by selecting each button symbol from the project and clicking the Text tool from your toolbox. Type your desired button text and choose your font and color details from the same HTML color code field are you changed the foreground color from up top.
Now that your background, foreground, menu and labeled buttons are in place, it’s time to make them functional. Add a new layer to your project, and using the square tool make it hover over the first button area you’ve created. Make this layer a symbol, as you did before, but with this layer you’ll need to change the settings. Instead of the default ‘Movie Layer’ switch to the ‘Button’ option. Copy and paste this layer 4 more times, moving each to fit over a button on your menu. Save your settings.
Making Your Flash Buttons Functional
Once you’ve created the button areas, and converted the corresponding layer into a symbol with the Button option, you need to add function to your buttons so users can click them with results. Each button has four input options; Up, Down, Over, and Hit. Select the first new button layer and designate a function for each input option. For example, if you want a new color to appear when people click your button, you will need to create a keyframe for that specific purpose. To create a keyframe simply select the area you are working with using the square select tool, and press F6. From the new keyframe you can choose a new color for that button. Assign the keyframe to the input hover by pasting it into the box under hover.
Adding Content to Keyframes
In order to display different content on each page of your new Adobe Flash website, you will need to create keyframes for each page you want to publish. Using the shortcut key F6 you can create a new keyframe and label it something relevant to your page and button link. Using the Text button you can add text content, or you can import images from the Insert menu or simply by pasting from your clipboard.
ActionScripts for Your Buttons and Content
To make full use of your buttons, and allow users to call for content while on any particular part of your Adobe Flash website, you will need to employ ActionScripts. These are Adobe-specific scripts that control how your site reacts in response to specific inputs such as mouse clicks or hovers.
Select your first button and bring up the ActionScript menu. You can do this by pressing F9 on the keyboard. If you don’t have knowledge of ActionScript commands, there are plenty of resources online, but for now use the basic On and Stop button function ActionScript. Type On followed by the action you are designated (for example Hover) in parenthesis, then ‘gotoandStop’ in parenthesis followed by the name of they keyframe with the content you wish to display. Repeat for each button to create webpages out of your keyframes.
Once you’ve built an impressive website using Adobe Flash, it’s time to show it off. You will need to find web hosting compatible with Flash websites and upload your project to their server. Websites built in Adobe Flash make a great addition to your portfolio, or serve as excellent self-contained informational or entertainment hubs.